Dropbox - How to install on Linux (Debian)
21 de agosto de 2009 in Etiquetas: Aplicativos, Debian, Kde
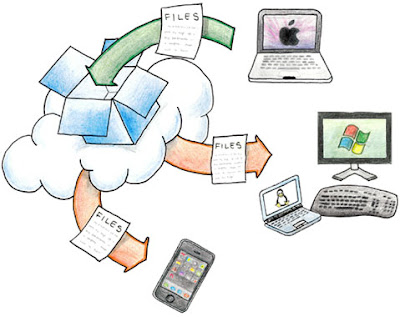 O Dropbox é uma ferramenta que sincroniza ficheiros entre vários computadores, tenham eles, Linux, Windows, MAC, ou mesmo iPhone*.
O Dropbox é uma ferramenta que sincroniza ficheiros entre vários computadores, tenham eles, Linux, Windows, MAC, ou mesmo iPhone*.O funcionamento é muito simples, e passa por existir um serviço a correr em memória que sincroniza uma pasta seleccionada durante a instalação com um servidor remoto. Assim, sempre que se dá uma alteração dentro dessa pasta, o serviço vai sincronizar com o servidor do Dropbox. E mais, podem ter o serviço do Dropbox instalado em vários computadores, e assim, terem a informação sempre sincronizada.
*Até à data que este artigo foi publicado a versão para iPhone ainda se encontrava em desenvolvimento.
The operation is very simple, and goes through there is a service running in memory that synchronizes a folder selected during installation with a remote server. Thus, whenever a change occurs within that folder, the service will sync with the Dropbox server. Plus, the service may have the Dropbox installed on multiple computers, and thus always have the information synchronized.
* To date this article was published a version for iPhone is still under development.
Installation
(1) Register via the following address and have access to 2GB of storage:
https: //www.getdropbox.com/referrals/NTM0MjE3Njk
1st Option: Installation Manual:
(2) Download Dropbox at: https://www.getdropbox.com/downloading. If it is to install in Debian can get the Ubuntu version that works on departure. On my Debian (Lenny) worked well with KDE4.
(3) dpkg-i nautilus-dropbox_0.4.1-1_i386.deb
Continue in step (5)
2nd Option: Installation via repositories:
(2) Edit /etc/apt/sources.list and add at the end the following source:
Gutsy deb http://www.getdropbox.com/static/ubuntu main
(3) Run the command aptitude update (similar to apt-get update)
(4) aptitude install nautilus-dropbox
(5) Start the Dropbox from the Internet menu (in principle here is that the icon after installation) and follow the wizard to setup/install. If you have doubts at this stage say.
(6) After completion of setup, just copy "scenes" to choose which folder to the Dropbox and sinconização with your 2GB of storage on the server starts.
... and remember that you can install Dropbox on more computers, and have therefore all the information synchronized between them, great, is not:)
18 de agosto de 2009 in Etiquetas: Bash/Shell, Debian, Multimédia
The youtube-dl is a small command-line utility that can download videos from youtube.com too easily.
In terms of archives, from the Debian Multimedia already incorporates the youtube-dl. If it does not, download it here:)
Installation via apt
aptitude install youtube-dl
Use simple
youtube-dl Endereço_do_video_do_youtube (thus the name of the downloaded file is random)
Use advanced (in need of credentials)
youtube-dl-u USER-p PASSWORD Endereço_do_video_do_youtube
Use advanced (once assigned a name to the file)
youtube-dl-o filename Endereço_do_video_do_youtube
Help
youtube-dl - help
You leave here to take some videos to test this utility. These videos are a great concert, a great band, I was watching this month in the southwest, Faith No More:
"Evidence, all sung in Portuguese by Mike Patton"
http://www.youtube.com/watch?v=hAcvqSyCYhk
"Just a Man - Spectacular, Mike Patton comes to the public"
http://www.youtube.com/watch?v=VqVjYJsYXH0
"Easy"
http://www.youtube.com/watch?v=utCc7kj5RsA
"Mike Patton saying a stupidity in Portuguese language"
"Mike Patton calling King Kong a bearded"
"Joke"
http://www.youtube.com/watch?v=niD5hdFO0ZY
"Joke, with better quality"
"Mike Patton to say "Muito Tomântico"
http://www.youtube.com/watch?v=0zv6AoloFgg
"Music of entry, reunited"
http://www.youtube.com/watch?v=qv5bWk_EdAA
But if you want more, nothing like going to youtubas:) it is still well worth!
References
http://bitbucket.org/rg3/youtube-dl/wiki/Home
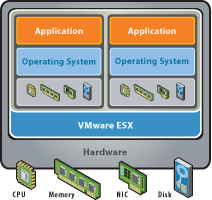 The ESXi is a free operating system based on the Linux for VMWare virtual machines (VM). The big difference for the VMWare server, is that it runs directly on a layer of hardware, or you do not need an operating system (OS) by using the "eat" physical resources of the server. The ESXi is very light and takes only a few Mega Bytes.
The ESXi is a free operating system based on the Linux for VMWare virtual machines (VM). The big difference for the VMWare server, is that it runs directly on a layer of hardware, or you do not need an operating system (OS) by using the "eat" physical resources of the server. The ESXi is very light and takes only a few Mega Bytes.In this article, I will not focus on the installation of ESX and its remote management console, I only focus on the use of a script to backup copies of virtual machines (VM), in an ESX server.
There are also the ESX, which is the commercial version of the OS, and obviously has but features.
The requirements for the tutorial that follows are: ESX and installed PuTTY (or other tool remote connection over SSH);
Tutorial:
1 - Enable SSH access:
In the console of ESXi press ALT + F1 and type the word "unsupported".
Then enter the root password. After that it gets access to bash OS ESXi.
2 - Edit /etc /inetd.conf and uncomment the line #ssh (remove the #);
3 - Restart the ESXi server;
4 - Connect to the server by ssh:
ssh root@IP_ServidorESXi (for your OS is Linux)
If users of Windows : ( can use PuTTY to connect to ESX.
5 - With the command wget-download the script to the VMware ESXi.
ESXi3x Version:
wget http://communities.vmware.com/servlet/JiveServlet/download/8760-34-23594/ghettoVCB.sh
ESXi4x Version:
wget http://communities.vmware.com/servlet/JiveServlet/download/8760-34-23594/ghettoVCB.sh
6 - Edit the script and change some important parameters:
* VM_BACKUP_VOLUME = / vmfs / volumes / backup -> path (local or NFS) which will be the copies of the VM (Virtual Machines). It is recommended to keep a host / remote storage (for NFS).
* ENABLE_2GB_SPARSE = 0 -> = 1 if the copy is divided into files of 2GB.
* VM_BACKUP_ROTATION_COUNT = 3 -> Number of copies to save up to start over.
* VM_BACKUP_DIR_NAMING_CONVENTION -> Format of the name of the copy. It is recommended to leave as is.
* POWER_VM_DOWN_BEFORE_BACKUP = 0 -> = 0 if the copies are made with MV in production.
* ENABLE_HARD_POWER_OFF = 0 -> If = 0 is off. Lets force the closure of the MV if it has not closed during the specified time in ITER_TO_WAIT_SHUTDOWN.
* ITER_TO_WAIT_SHUTDOWN = 4 -> is not applied if the previous option is = 0; recommended to leave as is.
7 - Create vmbackups file with the name of the virtual machines that ESXi contains. Example:
ServerA
ServidorB
ServidorC
8 - Run the script:. / GhettoVCB.sh vmbackups
During the execution of the script will be shown a progress bar.
Recommendations:
- You can create a small script to call the eating presented in section 8 and put it in cron (. Weekly;. Daily; (..)) in order to automate the execution of backups.
- The copies directly to NFS can be slow, you can make them to a local directory and then copy them to a remote NFS shares, thus saving time in the backup copies of each MV.
References:
http://communities.vmware.com/docs/DOC-8760
http://www.vmware.in.th/forum/index.php?topic=6.0
http://blog.theworldrunsontechnology.com/2009/04/creating-virtual-machine-backups-in.html
The research done for this article,
had the help of Ric Silva
had the help of Ric Silva
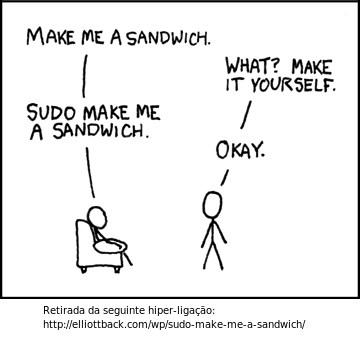 If you do not like (like me) to be always using the command "If you please" in Linux, ie "sudo", and then you must enter a user password! That sucks, does not believe?
If you do not like (like me) to be always using the command "If you please" in Linux, ie "sudo", and then you must enter a user password! That sucks, does not believe?So, to disable the password prompt when you switch to root, you can do the following:
1 - sudo visudo
# User privilege specification
root ALL = (ALL) ALL
(Uncomment the previous line)
2 - add your user to sudo group in /etc/group
3 - From now on, whenever the command line, just do sudo su, and not you are prompted password:)
Warning: The team Aventux, advises not make this change in servers, where security must be taken into account too. Now on workstations is not so serious, anyway, it is your account and risk.
Note: This was tested on Debian. I think that also works in this based distros (Ubuntu and others). Other non-Debian distributions also must have a very similar process.
To conclude let one more tip. After making the settings described above, to set up a shortcut menu of programs so that no password is requested, putting sudo before the command. I give the example of Synaptic. It always asks to start the root password, then you must edit the configuration of the shortcut and change the field where it says "Command: synaptic" to "Command: sudo synaptic".
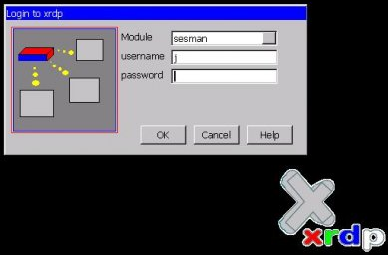 At one time published an article, which can read here on remote display in Linux. Now, I will publish another way that allows remote connection to a machine with Linux. The big difference is that xrdp accepts connections from both linux and the mstsc (Microsoft Terminal Services Command) without the need to install a client application. Therefore, contrary to nxclient (http://adventux.blogspot.com/2009/02/connection-screen-on-remote-linux-or.html), this does not require the installation of a client on a machine with Windows or Linux operating system, as it works with existing customers ( rdesktop and mstsc).
At one time published an article, which can read here on remote display in Linux. Now, I will publish another way that allows remote connection to a machine with Linux. The big difference is that xrdp accepts connections from both linux and the mstsc (Microsoft Terminal Services Command) without the need to install a client application. Therefore, contrary to nxclient (http://adventux.blogspot.com/2009/02/connection-screen-on-remote-linux-or.html), this does not require the installation of a client on a machine with Windows or Linux operating system, as it works with existing customers ( rdesktop and mstsc).Installation for Debian (or derivative):
sudo apt-get install xrdp
They can also install via Synaptic or another package manager.
Address:
 Oficial Web Site
Oficial Web Site
 After long hours of research, I developed a tutorial for installation of Debian, version 5 (codename Lenny) with KDE and with key features being "levezinho" (light). What I mean is that with this tutorial we can install only what you want, do not be so subject to the installation of a multitude of packages, something that usually happens in most Linux distributions.
After long hours of research, I developed a tutorial for installation of Debian, version 5 (codename Lenny) with KDE and with key features being "levezinho" (light). What I mean is that with this tutorial we can install only what you want, do not be so subject to the installation of a multitude of packages, something that usually happens in most Linux distributions.Requirements:
Internet connection.
Some experience of installing Linux operating systems.
Tutorial:
1 - Download a mini version of Debian: amd64 (for 64 bit processors, Core 2 Duo and AMD and the like), i386 (32-bit processors), Other ...
2 - Burn the ISO image downloaded to a CD.
3 - Boot from CD and start the installation.
4 - The following steps to select the country code of the keyboard, etc.. Choose where Portuguese-Portugal, if they wish to European Portuguese.
5 - should get the part of setting up partitions. You can choose guided or manual. I always choose manual settings and do the partitions. If in doubt just ask the help in the comments section.
6 - When you reach the part of the package selection should leave only selected "Standard System".
7 - After the installation is complete the system, restart it. Now comes the most important part of this turorial.
8 - To install the KDE 4.2 graphical environment you must insert the following sources in source.list of apt-get:
vim /etc/apt/source.lists
9 - Installing KDE 4.2 based, with the media and government:
apt-get update
apt-get install kdebase-runtime kdebase-workspace kdebase kdemultimedia kdeadmin kde-l10n-pt phono-backend-xine
10 - This step will not be mandatory, but advisable, because programs will need to decompress, view PDF's, surf the Internet, etc ...
apt-get install ark okular apt-get install iceweasel-l10n-pt-pt
apt-get install build-essential kernel-package linux-kernel-headers linux-headers-`uname-r`
reboot
And so we avoid a "carraga" package that we sometimes leave the operating system more slowly. Try, will see that staying with a distribution of Linux and fast, and I know they have questions about any of these steps, say or write :p
1 - Download a mini version of Debian: amd64 (for 64 bit processors, Core 2 Duo and AMD and the like), i386 (32-bit processors), Other ...
2 - Burn the ISO image downloaded to a CD.
3 - Boot from CD and start the installation.
4 - The following steps to select the country code of the keyboard, etc.. Choose where Portuguese-Portugal, if they wish to European Portuguese.
5 - should get the part of setting up partitions. You can choose guided or manual. I always choose manual settings and do the partitions. If in doubt just ask the help in the comments section.
6 - When you reach the part of the package selection should leave only selected "Standard System".
7 - After the installation is complete the system, restart it. Now comes the most important part of this turorial.
8 - To install the KDE 4.2 graphical environment you must insert the following sources in source.list of apt-get:
vim /etc/apt/source.lists
deb http://ftp.de.debian.org/debian/ sid main
deb-src http://ftp.de.debian.org/debian/ sid main
deb http://ftp.de.debian.org/debian/ testing main
deb-src http://ftp.de.debian.org/debian/ testing main
9 - Installing KDE 4.2 based, with the media and government:
apt-get update
apt-get install kdebase-runtime kdebase-workspace kdebase kdemultimedia kdeadmin kde-l10n-pt phono-backend-xine
10 - This step will not be mandatory, but advisable, because programs will need to decompress, view PDF's, surf the Internet, etc ...
apt-get install ark okular apt-get install iceweasel-l10n-pt-pt
apt-get install build-essential kernel-package linux-kernel-headers linux-headers-`uname-r`
reboot
And so we avoid a "carraga" package that we sometimes leave the operating system more slowly. Try, will see that staying with a distribution of Linux and fast, and I know they have questions about any of these steps, say or write :p
Since I had to format the laptop due to a problem that arose in my ex-honey "Kubuntu and it did not address in any way, enjoyed and installed Debian. On Debian, a distribution of free and more stable world of Linux:)!
What I am sharing here is something very simple, the installation of Firefox, or better iceweasel.
Avoid the search for firefox in the official Debian repositories, because they will not find. The Web browser that have the look is iceweasel.
Installation version of PT, by command line:
sudo apt-get install iceweasel-l10n-pt-pt
Installation via Synaptic:
Entering and searching synaptic pot "iceweasel portuguese" and then select only the PT-PT version if they wish to European Portuguese.
 History of ICEWeasel
History of ICEWeasel
What I am sharing here is something very simple, the installation of Firefox, or better iceweasel.
Avoid the search for firefox in the official Debian repositories, because they will not find. The Web browser that have the look is iceweasel.
Installation version of PT, by command line:
sudo apt-get install iceweasel-l10n-pt-pt
Installation via Synaptic:
Entering and searching synaptic pot "iceweasel portuguese" and then select only the PT-PT version if they wish to European Portuguese.
 History of ICEWeasel
History of ICEWeaselLinux Remote Desktop
12 de fevereiro de 2009 in Etiquetas: CM, Informação, Kubuntu, openSuse, Ubuntu
The connection screen on remote Linux or remote desktop, as this feature is known, can be carried out almost as simple as paid in operating systems: P (Windows).
The application that enables this function, which today is essential for management of servers, the company's NXServer Italian NoMachine.
Do not worry about the legality, since the NoMachine has been kind enough to provide a free edition (for Linux and Solaris) that enables simultaneous connection of 2 users. Is not good? :)
The NoMachine offers with this application, the possibility of a complete solution for remote desktop. Imagine having a room of class or training, with PC's "old." The refurbishment of this room would be very demanding in financial terms. Then, with a good server and the NXServer whole room can be remodeled, with departure at a cost much lower, since the PC's "old" it will connect by remote desktop to the server. And yet another advantage to have a centralized administration of the entire room.
There is also a free implementation with GPL in http://freenx.berlios.de/.
Installation:
1 - Download (There are versions for 32 and 64bit).
2 - Install the 3 packages downloaded the following order:
-------------------------------------
# Dpkg-i *. deb nxclient
# Dpkg-i *. deb nxnode
# Dpkg-i nxserver *. deb
-------------------------------------
Note:
The NXServer is installed as a daemon (service), then commands can use the type: / etc / init.d / nxserver (start | stop | restart).
Connect to remote machine:
Normally during the installation was created a group called "NX Client for Linux" on the Internet from your menu. Otherwise, the application can start with / usr / NX / bin / nxclient. Then it is super intuitive:)
Ad dress:
dress:
Oficial Web Site
 Download
Download
The application that enables this function, which today is essential for management of servers, the company's NXServer Italian NoMachine.
Do not worry about the legality, since the NoMachine has been kind enough to provide a free edition (for Linux and Solaris) that enables simultaneous connection of 2 users. Is not good? :)
The NoMachine offers with this application, the possibility of a complete solution for remote desktop. Imagine having a room of class or training, with PC's "old." The refurbishment of this room would be very demanding in financial terms. Then, with a good server and the NXServer whole room can be remodeled, with departure at a cost much lower, since the PC's "old" it will connect by remote desktop to the server. And yet another advantage to have a centralized administration of the entire room.
There is also a free implementation with GPL in http://freenx.berlios.de/.
Installation:
1 - Download (There are versions for 32 and 64bit).
2 - Install the 3 packages downloaded the following order:
-------------------------------------
# Dpkg-i *. deb nxclient
# Dpkg-i *. deb nxnode
# Dpkg-i nxserver *. deb
-------------------------------------
Note:
The NXServer is installed as a daemon (service), then commands can use the type: / etc / init.d / nxserver (start | stop | restart).
Connect to remote machine:
Normally during the installation was created a group called "NX Client for Linux" on the Internet from your menu. Otherwise, the application can start with / usr / NX / bin / nxclient. Then it is super intuitive:)
Ad
 dress:
dress:Oficial Web Site
 Download
DownloadEtiquetas
- Aplicativos (3)
- Bash/Shell (9)
- Berbicachos (3)
- CM (15)
- Debian (17)
- FreeBSD (1)
- Gnome (3)
- Informação (10)
- Jogos (1)
- Kde (3)
- Kubuntu (13)
- LinuxMint (3)
- Multimédia (2)
- MySQL (1)
- openSuse (4)
- Opinião (1)
- PHP (1)
- Rapidinhas (8)
- Tutoriais (3)
- Ubuntu (13)
- Virtualizacao (1)
Seguidores
Interestings Blogs
Popular Posts
-
If you use XAMPP , can happen to you the problem of MySQL does not start . This usually happens when we copy the XAMPP folde...
-
Corel Aftershot ( CA) is a tool equivalent to Adobe's Lightroom . Both are targeted at photographers ( or those with mania, ...
-
On some Linux distributions engine that comes by default may not be your favorite . In my case I'm currently using Linux M...
-
If you work with more than one computer on your desk, to be sure you felt the need for a utility to share the keyboard and mouse between t...
-
The youtube-dl is a small command-line utility that can download videos from youtube.com too easily. In terms of archives, from the Debian M...
-
I got the following error messages when trying to update my operating system Linux Mint 13 Maya : "Reading package lists .....
-
As you know already available version 3.6 of LibreOffice as announced in pplware . You can read more information about new fe...
-
For those who feel the lack of a tool for simple image editing, as it was (I say was, because not used: P) the Windows Paint, the KolourPain...
-
When it is in principle all councils are few ... So here are some. of who has passed the "as passas do Algarve" to take this to fu...
-
The Deluge is, for me, the best utility for downloading torrents. It stands out from other equivalents to be quite simple and intuitive to u...











